Supplier Sections are an essential tool for gathering detailed responses from suppliers. They allow you to collect important information about how suppliers plan to meet your requirements, deliver services, or provide goods. Examples of supplier sections include sections that request suppliers to outline how they will fulfil your project requirements, their delivery strategy, or how they will ensure compliance with industry standards.
The Sourcing Library stores these sections so that they can be reused across multiple sourcing events. This helps to ensure consistency in the way you collect supplier information and saves time by reducing the need to create new sections from scratch. If necessary, you can create new, clone and modify these sections to tailor them to the specifics of each new sourcing activity.
More information on creating new, archiving or cloning existing Supplier Sourcing Sections can be found here.
Visual Guide - Step-by-Step Guide: Adding Supplier Sections
Text Guide - Step-by-Step Guide: Adding Supplier Sections
Follow these steps to add supplier sections to your sourcing activity within the sourcing wizard.
Step 1: Select Supplier Sourcing Sections
- Navigate to the Supplier Sourcing Sections page, which will usually be the 4th page of the Sourcing Wizard if you selected Supplier Sourcing Sections on the first page.
- Select the sections you want to include in your activity from the table on this page.
Step 2: Add to Activity
- Once you have selected the desired sections, click the "Add To Activity" button to add them to your sourcing activity.
- You can also view the details against the section by clicking on the eye icon under the 'Actions' column in the table
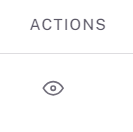
Step 3: View Selected Sections
- You can review which sections you’ve added in the Selected Sourcing Sections table, located below the main table on this page.
Step 4: Remove Sections (If Needed)
- To remove a section you’ve previously added, click the delete icon next to the section in the Selected Sourcing Sections table.
Step 5: Use Filters to Find Specific Sections
- To locate specific sections more easily, use the filters in the table.
- You can filter by Section Category or by the user who originally created the section.